どーも、小太りです。
先日iPad pro・Apple Pencil・smart keyboardを購入しました!
そして毎日仕事に、遊びに、情報収集に使い倒しています。
「iPadってどういう使い方をすればいいの?」
「ノートPCの代わりに使うことってできるの?」
「効率のいい活用方法が知りたい」
という人もいると思います。
そこで本記事ではiPadの使い方の基本・おすすめアプリ・テクニックを紹介します。
「iPadを買って活用したい」という人はぜひご覧ください。
目次
使い方の基本
最初にiPadの基本的な使い方について説明していきましょう。
iPadは「インプット・アウトプットの両立」が基本的な使い方になります。
インプットとは情報を収集することで、反対にアウトプットとは情報を出して「形」にすることを意味します。
具体的には
- インプット:Twitterを見る、ネット記事を見る、Youtube動画を視聴する
- アウトプット:Twitterで自分の意見を発信、ブログ記事を書く
などですね。
iPadは普通に使うだけでは、インプット寄りのデバイスになってしまいます。
なぜなら画面が大きくて情報が見やすく、持ち回りもしやすいので「いつでもネットサーフィン&好きなアプリで遊べる」という特徴を持っているからです。
なので、 iPadを普通に使っていると「気がついたらずっと動画を見ていた」というインプット過多になることもあるでしょう(ぼくはありましたw)。
インプット過多にならないように「アウトプット」も意識しなければいけません。
具体的には
- 毎日Twitterで発信する
- noteで記事を書く
という「アウトプットの基準」を設けてクリアしていくのがいいでしょう。
スマホ /PCとの使い分け
iPadを使うときに気になるのが「スマートフォンやPCと、どう違うの?」ということ。
ぼくは普段MacBookを使っていたので、購入前に「どういう使い分けをすればいいのだろうか?」と悩んでいました。
実際は下記のような使い分けをしています。
- スマホ:隙間時間の軽いインプット/アウトプット
- iPad :家や外出先での作業
- MacBook :PCにしかできない作業
基本的にはスマホ+iPadで完結させるようにしています。
電車を待っている時間や、ちょっとした移動のときは「スマホ」を使ってTwitterで情報収集をしたり、ネット記事を読んだり。
カフェに入ってガッツリ作業するときはiPadを使って、記事を書いたり長文のメッセージを返したりしています。
そしてiPadでは効率の悪い作業をMacBookでこなしています。
具体的には
- スマホ:SNS/ニュースアプリで情報収集、軽いメッセージの返信
- iPad:記事の作成、長文のメッセージ返信
- MacBook:スライド&資料の作成、スプレッドシートでの表作成
という使い分け。
それぞれのデバイスに「得意な作業」があり、その範囲の中で使うデバイスを変えています。
以前はMacBookだけで仕事していましたが、今はiPadだけで仕事ができるようになりました。
おすすめアプリ
実際に使っているオススメのアプリを紹介していきます。
- Ulysses:ブログエディタ
- dマガジン:雑誌読み放題
- Evernote :高性能メモ
Ulysses(ユリシーズ)

Ulyssesはブログ用のエディターアプリです。
メリットは
- マークダウン記述対応
- 書くのに集中できる
- WordPressの入稿に対応
の3つですね。
まず「マークダウン」というのは、記事作成の手間をショートカットできる方法。
例えば文字の先頭に「##」と記述すれば、それは「見出し(h2)」と同じ扱いになります。
わざわざ見出しの変換ボタンを押す必要もなく、サクサクと文章を書くことができるでしょう。
次のメリットとしては「書くことに集中できる」というポイントです。
この記事もUlyssesを使って書いているのですが、無駄な情報が一切なく、ひらすら「文章作成」に没頭できました。
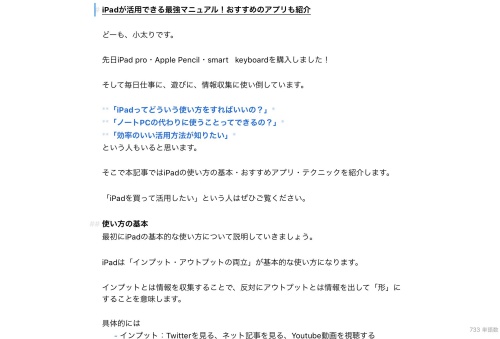
(↑Ulyssesのエディタ画面)
「記事を書いていると、Twitterやネットサーフィンしてしまう」という意思の弱い人(ぼくですねw)にオススメ。
さらにUlyssesはWord Pressに直接アップロードができます。
わざわざ「コピーして貼り付けて、手直しする」という面倒な手順を踏む必要がなく、簡単に「Word Pressで投稿」まで進めることができ、非常にスムーズです。
dマガジン

dマガジンはドコモが提供している「雑誌読み放題」のアプリです。
月額400円程度支払えば、約1200冊の雑誌が「いつでも・どこでも」読むことができるんですよ!これは驚きです。
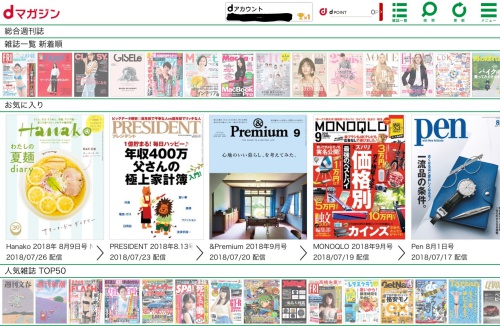
(↑dマガジンの雑誌一覧画面)
なぜ「iPadで雑誌を読むのか」というと、iPadのサイズが雑誌閲覧に丁度いいから。
ぼくが使っているのは10.5インチのiPad proで、雑誌も存分に読むことができます。
今までスマホで雑誌を読もうとして「流石に画面が小さい」と挫折していましたが、iPadならサイズがピッタリ!
iPadを手にしてからdマガジンを使って、雑誌を読みまくっています。
初月は無料で「お試し」ができるので、気になる人は無料お試しがオススメ!
Evernote(エバーノート)

エバーノートは高性能なメモアプリです。
ユーザーも多く、世界で2億人・日本では900万人に愛用されています。
ぼくも2年近く使っており、iPadを購入してから、すぐにダウンロードして毎日使い倒しています。
特徴としては
- 他のデバイス同期
- ノート機能(フォルダ分け)
- 優れた検索性
の3つですね。
まず、エバーノートは1つのアカウントで複数のデバイスに適応することができます。
例えば「スマホで書いたメモをiPadで開いて編集、そしてPCで画像を入れる」ことも可能。
次に「ノート」というフォルダ分け機能が便利です。
ぼくは「ブログ」というノート(フォルダ)を作って、ブログ関連のメモはそのノート内に入れるようにしています。
どうしても煩雑になりがちなメモ管理も、スムーズに管理することができます。
3つ目の特徴は「優れた検索システム」ですね。
メモって思いついたことを書くので、後から読み返そうとしても「探してるメモってどこにあるっけ?」といった「メモを探す時間」が発生しますよね。
エバーノートでは検索機能が付いているので、キーワードを入れて検索ボタンを押せば、探しているメモが一瞬で出てきます。マジ最強。
「普段はデフォルトのメモアプリを使っている」という人にオススメ。
iPadの作業を爆速にする3つのテクニック
iPadは普通に使っても「ただのタブレット」でしかありません。
あるテクニックを使うことで「PC並み」に使うことができます。
そこで実際にぼくが使っている「iPadを使う上で必須テクニック」を紹介します。
- 画面分割
- ショートカットキー(コマンド&Tab)
- ドックの活用
では詳しくみていきましょう。
画面分割

(↑ iPadの画面分割)
iPadで作業する上で欠かせないのが「画面分割機能」でしょう。
画面分割とは、画面を2〜3つに分けて複数のアプリを同時に開く機能です。
ぼくはこの「画面分割機能」をいつも使っており@片方で調べ物をしてながら、もう片方でメモする」という使い方もしています。
特別なアプリも必要なく、iPadに標準装備されている機能ですね。
ショートカットキー(外付けキーボード必須)
ショートカットキーは、あらかじめ割り振られたキーを押せば、特定の作業が行われることです。
例えば「command + C=コピー」「command + tab=アプリの切り替え」などができるんですよ。
「わざわざショートカットキー覚えるの面倒だし、使う必要あるの?」と思う方もいるでしょう。
たしかにショートカットキーを覚えるのは少し手間ですが、使いこなせるようになると作業効率が上がります。
またiPadを使う上で「ショートカットキーを使うこと」は必須スキルであり、使わないとPCのように使うことができません。
ぼくもショートカットキーの表を見ながら、ちょっとずつ覚えて、今では「ショートカットキーがないと不便」と感じるぐらいになりました。
よく使うショートカットキーは下記の3つですね。
- command+Tab→切り替え
- command+option+D→Dock出す
- command +[ →戻る
ショートカットキーは「command」長押しで、いつでも確認することができます。
Dock(ドック)の活用
ドックとは画面下にある「アプリを表示するバー」のことです。
![]()
(↑ ドックの画像)
ドックに表示されるアプリは「登録アプリ/最近使用したアプリ」の2種類。
なので、よく使うアプリはドックに入れておいて、いつでも使えるようにしておくと便利ですね。
ぼくはよく使う「メッセージアプリ・カレンダー・メモ」をドックに入れています。
ちなみに、ドックに表示されているアプリは、そのまま上に移動させるだけで「画面共有」をすることもできます。
こんな人におすすめ
ぼくはすでにMacBookとiPhoneを持っており「正直iPadは必要ないかな?」と思っていたのですが、実際に使ってみると便利でした。
具体的には下記のような人にオススメしたいですね。
- 常にノートパソコンを持ち歩いており、荷物を軽くしたい人
- MacBook・iPhoneを持っている人(連携が簡単なので)
- iPadだけで仕事をしたいWeb系の人
- アウトプットもできるタブレットを探している人
ぼくは使ってみて「かなり良かった」と思っているので、上記のような人にはオススメ!!
まとめ
本記事では「iPadの使い方の基本・おすすめアプリ・テクニック」を紹介しました。
基本的には「インプットとアウトプットの両方をこなす」という使い方がオススメでしょう。
またスマホやPCとの使い分けは 、下記のように行なっています。
- スマホ:SNS/ニュースアプリで情報収集、軽いメッセージの返信
- iPad:記事の作成、長文のメッセージ返信
- MacBook:スライド&資料の作成、スプレッドシートでの表作成
そして、iPadを使いこなすには
- 画面分割
- ショートカットキー
- ドックの活用
のテクニックを覚えた方がいいでしょう。
さらにiPad用のオススメアプリは下記の3つです。
- Ulysses:ブログエディタ
- dマガジン:雑誌読み放題
- Evernote :高性能メモ
iPadは実際に使ってみると、かなり便利なタブレットでした。
ぼくは普段MacBookで仕事をしていたのですが、今ではiPadがメインになっています。
「iPad 購入しようか検討中」
「仕事用のPCの代わりになるかな?」
と悩んでいる人は、ぜひ購入をオススメします!
APPLE iPad Pro IPAD PRO 12.9 WI-FI 256GB 2017
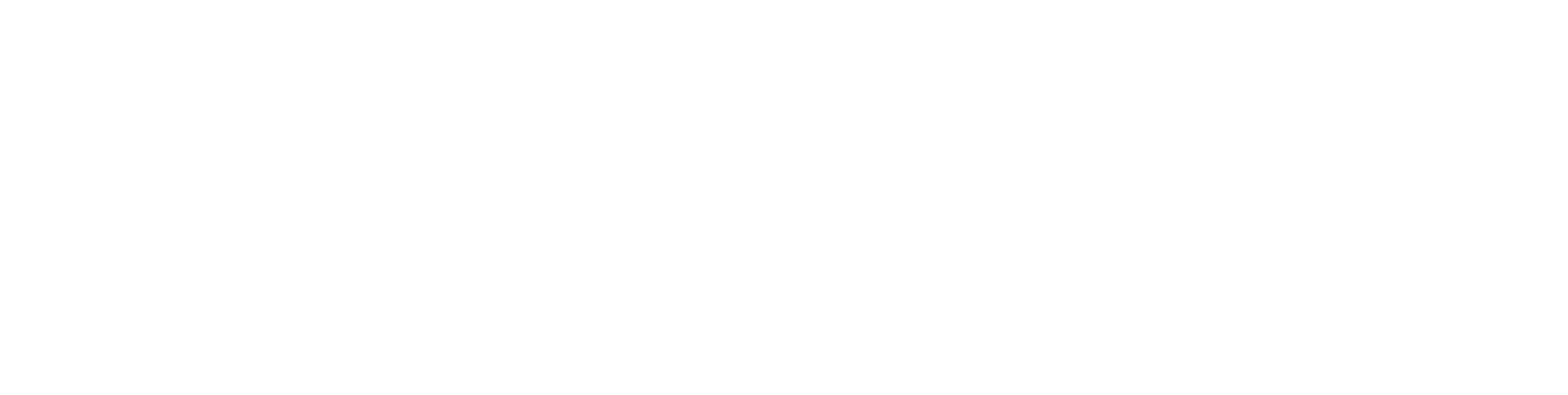

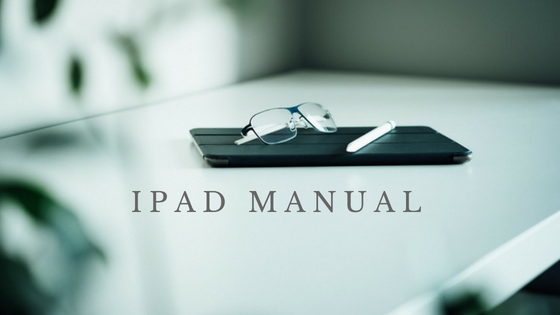



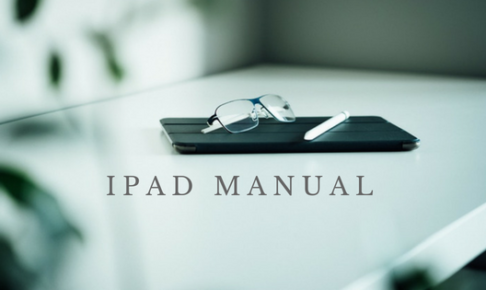





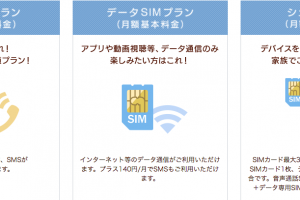
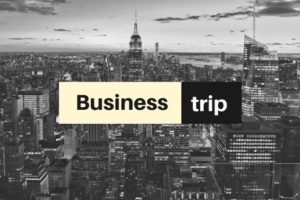




コメントを残す